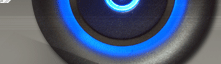Для записи речи или общения в Skype
к компьютеру необходимо подключить микрофон. Но работать он совершенно
отказывается. Устранить проблему помогут несколько настроек системы.
Только не стоит забывать, что для нормальной работы должны быть
установлены драйвера аудиоустройств, а микрофон – заведомо рабочим. Для записи речи или общения в Skype
к компьютеру необходимо подключить микрофон. Но работать он совершенно
отказывается. Устранить проблему помогут несколько настроек системы.
Только не стоит забывать, что для нормальной работы должны быть
установлены драйвера аудиоустройств, а микрофон – заведомо рабочим.
Подключать микрофон нужно в гнездо на задней панели – оно
розового цвета. Если есть гнездо на передней панели, то для проверки его
лучше не использовать, поскольку может выявиться, что оно не
подключено. На некоторых системных платах при подключении появиться окно
с требованием подтвердить подключение устройства в гнездо. Подтверждаем
– микрофон подключен.
Для Windows XP, делаем два клика по значку динамика, возле часов. Появиться панель настройки Громкости. По умолчанию регулятора микрофона не будет. Выбираем Параметры и Свойства, нужно поставить галочку возле надписи Микрофон. При этом в окне Громкость появится регулятор микрофона, но стоит галка Выкл, которую конечно нужно снять. После этого в пункте Параметры нужно установить галку напротив пункта Дополнительные параметры. Наблюдаем появление новой кнопки Настройка. Она выводит окно дополнительных настроек микрофона.
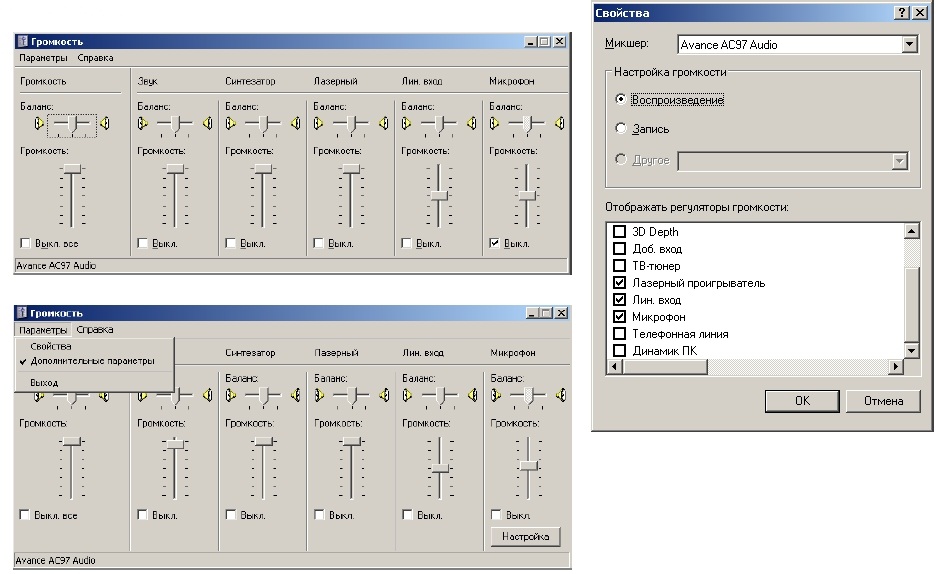
Далее переходим в Панель управления, выбираем вкладку Звуки и аудиоустройства и переходим на закладку Речь.
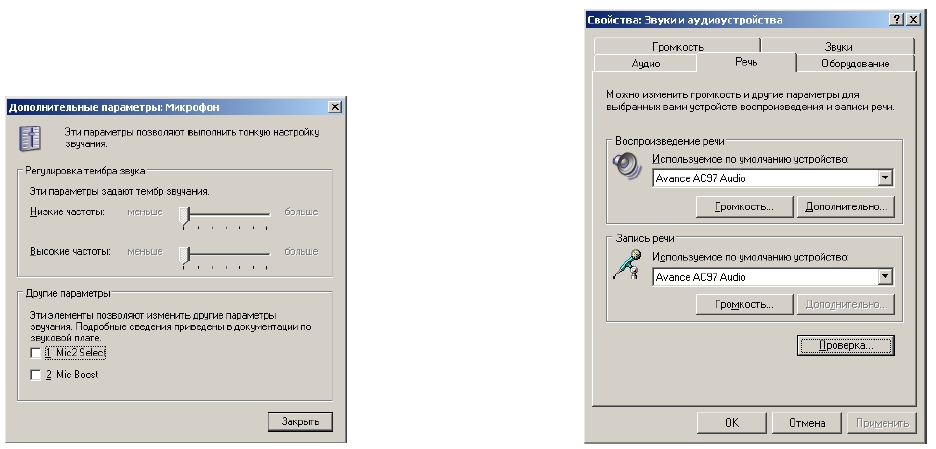
При нажатии кнопки Громкость настраивается Уровень записи на микрофоне. При помощи кнопки Проверка вызывается Мастер проверки аудиоустройств, в котором после нажатия Далее попадаем в окно проверки микрофона. Читайте текст и ползунком настраивайте шкалу громкости на уровень выше среднего. На этом настройка микрофона окончена, закройте окно мастера.
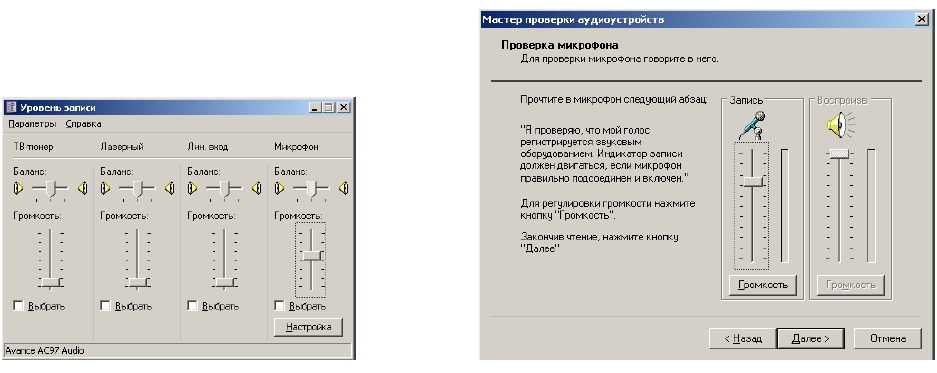
Для Windows 7 настойка ещё проще. В Панели управления выбираем значок Звук. Ищем закладку Запись. Выделяем микрофон, которому необходима настройка. В процессе проверки микрофона на звук шкала в мастере отобразит уровень сигнала. Нажав Свойства и открыв закладку Уровни можно Отключить или настроить Громкость и Усиление микрофона. На картинке снизу микрофон отключен.
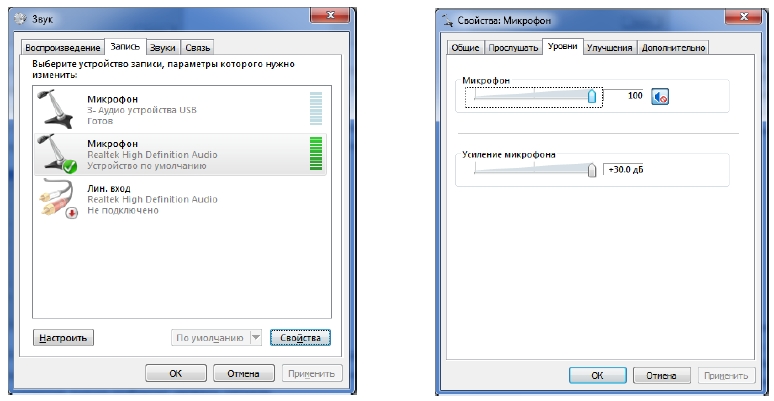
На закладке Улучшения есть возможность запустить в работу дополнительные настройки. В процессе выделения пункта можно прочитать описание функций.
Для создания качественных аудиозаписей важен правильный выбор
микрофона. Дополнительные функции помогут настроить в момент записи направленность в виде луча,
подавить эффект эха или шума в помещении. Есть возможность настройки
верхней границы диапазона частот, получая, таким образом, качество
студийной записи. При подключении нескольких микрофонов для записи
стереозвука, уровни и дополнительные функции настраиваются для каждого
отдельно. Используйте на закладке Прослушать возможность контроля выбранных настроек.
|