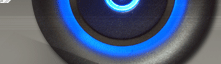Решение данной проблемы очень просто, если знать как её устранить. Ну
что ж не будем более томить душу и расскажем о том как излечить вашего
персонального помощника.
Для более лучшего понимания посмотри на пример, где изображен чистый рабочий стол:

Для начала попробуем создать новый ярлык на рабочем столе (правая кн. мыши ->Создать ->Ярлык).
Ярлык не появился? Не переживайте если данное действие не удалось,
потому что так и должно было произойти. Только не надо перезагружать
компьютер, это не даст ни каких результатов, так же создание нового
пользователя так же будет провальным решением. Если вы подошли с
радикальным подходом и не выяснять причину, а просто переустановить
операционную систему, я скажу вам что намного проще.
Решение проблемы: «В нужном месте необходимо поставить галочку».
Где её поставить? Кликаем правой кнопкой мыши по рабочему столу -> выбираемУпорядочить значки-> и кликаем левой кнопкой мыши по Отображать заначки рабочего стола.

Данные не сложные действия заставят наши ярлыки снова появиться на своих местах.
P.S.: Проделав данные действия, которые приведены выше, мы увидим что напротив Отображать заначки рабочего столапоявилась галочка.

Теперь у вас появилась возможность подшутить над своим другом, убрав отражение значков на рабочем столе J.
Панель задач и ярлыки пропали с рабочего стола.
Следствие пропажи ярлыков и панели задач, является действие вирусов, а
именно его повреждение или изменение параметров. Тут уже не поможет
способ который описан выше, т.е. нашей задачей являться «восстановление
параметров реестра».
Итак для приступим к лечению нашего железного помощника. Далее будут
разобранные несколько вариантов не благоприятных действий вируса.
Если деспетчер задач(Ctrl+Alt+Del) не заблокирован.
Попробуем способ запуска рабочего стола с помощью AVZ– это антивирусная утилита.
Порядок действия:
-
Скачиваем Dr. Web CureIt.>>>
-
Теперь скачаем AVZ>>>
-
Следующим шагом будет открытие Диспетчера задач ( Ctrl+Alt+Del).
Кликаем на «Файл» -> «Новая задача (Выполнить…)» (или «Новая
задача»), дальше нажимаем на «Обзор» и ищем нашу программу
«Dr.WebCureIt.»
-
И завершающим этапом будет лечение нашего персонального помощника с
помощью этой утилиты. Рекомендую проводить проверку в «Безопасном
режиме».
Способ загрузки в Безопасном режиме (SafeMode).
Включаем компьютер и после того как компьютер вывел данные по объёму
оперативной памяти и тактовой частоте ( первоначальный экран ), нажимаем
нажимать (примерно два раза в секунду) клавишу F8. После этого должно появиться меню, где мы выбираем «Безопасный режим» (если у вас английская версия, то будет написано SafeMode) и нажимаем ENTER, после выбора данной опции.
P.S.: Что делать если данная операция не выполняется ( это может быть
ошибка системы из-за действия вируса ), а нам нужно прописать скрипт в
AVZ:
ExecuteRepair(10);
RebootWindows(true);
end.
Копируем текст данного скрипта, запускаем AVZ, нажимаем «Файл» ->
«Выполнить скрипт» -> Появиться окно запуска скрипта, вставляем туда
скрипт -> и кликаем на «Запустить».
После этого произойдет перезагрузка компьютера и повторяем вход в Безопасном режиме.
-
Закончив процесс лечения компьютера, преступаем к восстановлению
запуска рабочего стола. Для этого нам нужно запустить «Диспетчер задач».
Нажимаем «Файл» -> «Новая задача (Выполнить…)» или просто «Новая
задача» ->после нажимаем «Обзор» ->выбираем утилиту AVZ.Когда
произошелвход в программу, переходим в меню «Файл/Восстановление
системы». Так же нужно отметить два пункта: «9. Удаление отладчиков
системных процессов» и «16. Восстановление ключа запуска Explorer»,
осталось нажать «Выполнить отмеченные операции»
-
Завершающий этап «Перезагрузка компьютера» и вуаля, ваш железный друг снова в строю
Восстанавливаем запуск рабочего стола вручную с помощью редактора ресстра.
Шаг 1: Вызываем Диспетчер задач клавишами Ctrl+ Alt+ Del. В нем
же нажимаем «Файл» -> «Новая задача (Выполнить…)» или «Новая задача»
->откроется новое окно, нам нужно «Создать новую задачу», т.е.
вписываем regeditи кликаем по «Ok».
Шаг 2: После выполнения 1-го шага мы попадаем в «Редактор реестра». Тут нам нужно попасть в определённую папке, вот сюда:
HKEY_LOCAL_MACHINE\SOFTWARE\Microsoft\WindowsNT\CurrentVersion\Winlogon
Шаг 3: Итак мы нашли интересующую нас папку. Здесь мы проверяем
параметры «Sell» и «Userinit»(ниже показательное изображение). У
параметра «Shell» должно быть значение Explorer.exe, если он не такой,
то необходимо его исправить на Explorer.exe. Далее проверяем «Userinit»,
его параметру должен быть таким: C:\WINDOWS\system32\userinit.exe,
P.S.: Помните что запятая на конце обязательная, не задумывался зачем она, но без неё ни как.

Шаг 4: При условии что эти два параметра в норме, но у вас всё ещё осталась та же проблема, мы идём дальше а именно в:
HKEY_LOCAL_MACHINE\SOFTWARE\Microsoft\Windows NT\CurrentVersion\ImageFileExecutionOptions
,теперь разворачиваем его. Ищем explorer.exe, если нашли его то удаляем! (правая кнопка мыши -> Удалить).
Шаг 5: Осталось только перезагрузить компьютер.
Восстанавливаем запуска рабочего стола vbsскриптом.
Шаг 1: Необходимо скачать и запустить xp_taskbar_desktop_fixall.vbsскрипт. Скачать.
Шаг 2: А мы уже закончили =)
Восстанавливаем запуск рабочего стола с помощью regфайла.
Шаг 1: Нам нужно скачать и запустить nodesktop.regфайл. Скачать.
Шаг 2: Отвечаем «да» на вопрос: «Внести изменения в реестр».
Шаг 3: Перезапускаем компьютер в ручную или через перезапускаем
сист.процессорexplorer.exe(данное действие производиться через диспетчер
задач.
Vbs-скрипт и reg-файл созданы сертифицированными специалистами Келли Териотом и ДугомНоксом.
Если диспетчер задач (Ctrl+ Alt+ Del) заблокирован.
Пробуем нажатие клавиш Win+U. При этом должно появиться окно «Диспетчер
служебных программ», где есть возможность запуска «экранной лупы». Если
у вас это получилось, то делаем следующие действия:
Шаг 1: Необходимо:
- Второй компьютер ( должен иметь доступ к Интернету и записывающим приводом ).
Шаг 2: На необходимо скачать образ Hiren’sBootCDbyLexapss/ ,вот ссылка http://ifolder.ru/19117079, так же есть альтернативная ссылка http://lexapass.narod.ru/index.html#Loader.
Шаг 3: Теперь мы записываем этот образ на болванку
Шаг 4: Дальше скачиваем:
- Dr.Web, здесь http://www.freedrweb.com/download+cureit/gr/?lng=ru
- AVZ, здесьhttp://z-oleg.com/avz4.zip
- Записываем их на внешний накопитель (флешку)
Шаг 5: Производим загрузку с болванки где записан HirenBootCD, в
меню загрузки выбираете MiniWindows XP.После этого заходим сюда: Наш
системный диск:\Windows\System32. Нам нужен файл magnify.exe, теперь его
надо переименовать( не важно как вы его назовете, главное запомните
переименованного файла ). Последнее в этом шаге будет копирование с
флешки «Dr.WebCureIt», и переименовываем его в magnify.exe.
Шаг 6: Загружаем компьютер в «обычном режиме» и нажимаем
комбинацию клавиш Win+ U. Теперь мы должны запустить «экранную лупу»
(будет произведен запуск Dr.Web). Проводим быструю проверку и после
обязательно проводим «Полную проверку».
Шаг 7: Произведя лечение с помощь Dr. Webповторяем ту же
операцию с AVZ(с шага 5).Т.е. производим лечение с помощью AVZ. Теперь
мы можем сказать вирусам пока. Осталось зайти в AVZ->Файл
->Восстановление системы и отмечаем нужные пункты (особое внимание
обратите с последним) и приступаем к восстановлению системы. Далее
перезагружаем компьютер.
P.S.: Необходимо удалить переименованный файл AVZ( в папке System32), а так же восстановить названия файла «magnify.exe»
|